Event Overview
This page is intended to give an introduction to the Event Overview page, which is where the user can define the structure of days and acts within the event.
After creating a new event the user will be automatically directed to the Event Overview page. This page can also be reached at any time by using the main menu and selecting ‘Event’. The Event Overview page can exist in three states:
- Event Overview
- Single Day View
- Double Day View
Event Overview
In this view the user can see the calendar on the left, the current day of the month is highlighted with a purple header on the calender. On the right the user can see a list of all days in the event.
The day the user has selected will show as higher contrast purple on the Calendar to the left.
Acts are organized from the first act of the day and the top of the running order, to the last act of the day at the bottom of the running order
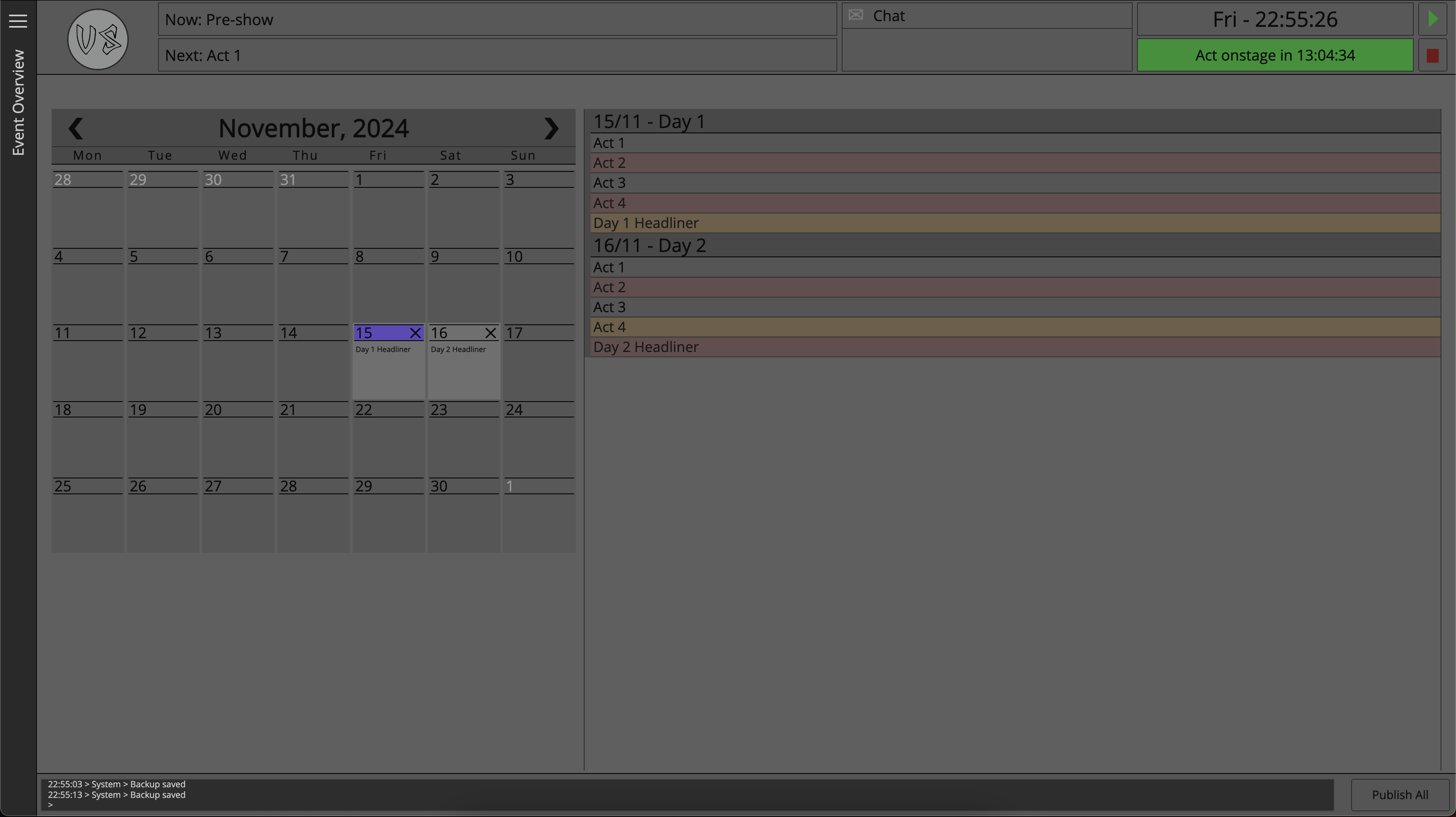
Single Day View
The user can get to this view by either clicking on a day in the calendar, a day in the event overview day list, or by selecting a day using the main menu.
The day the user has selected will show as purple on the Calendar to the left.
Acts are organized from the first act of the day and the top of the running order, to the last act of the day at the bottom of the running order
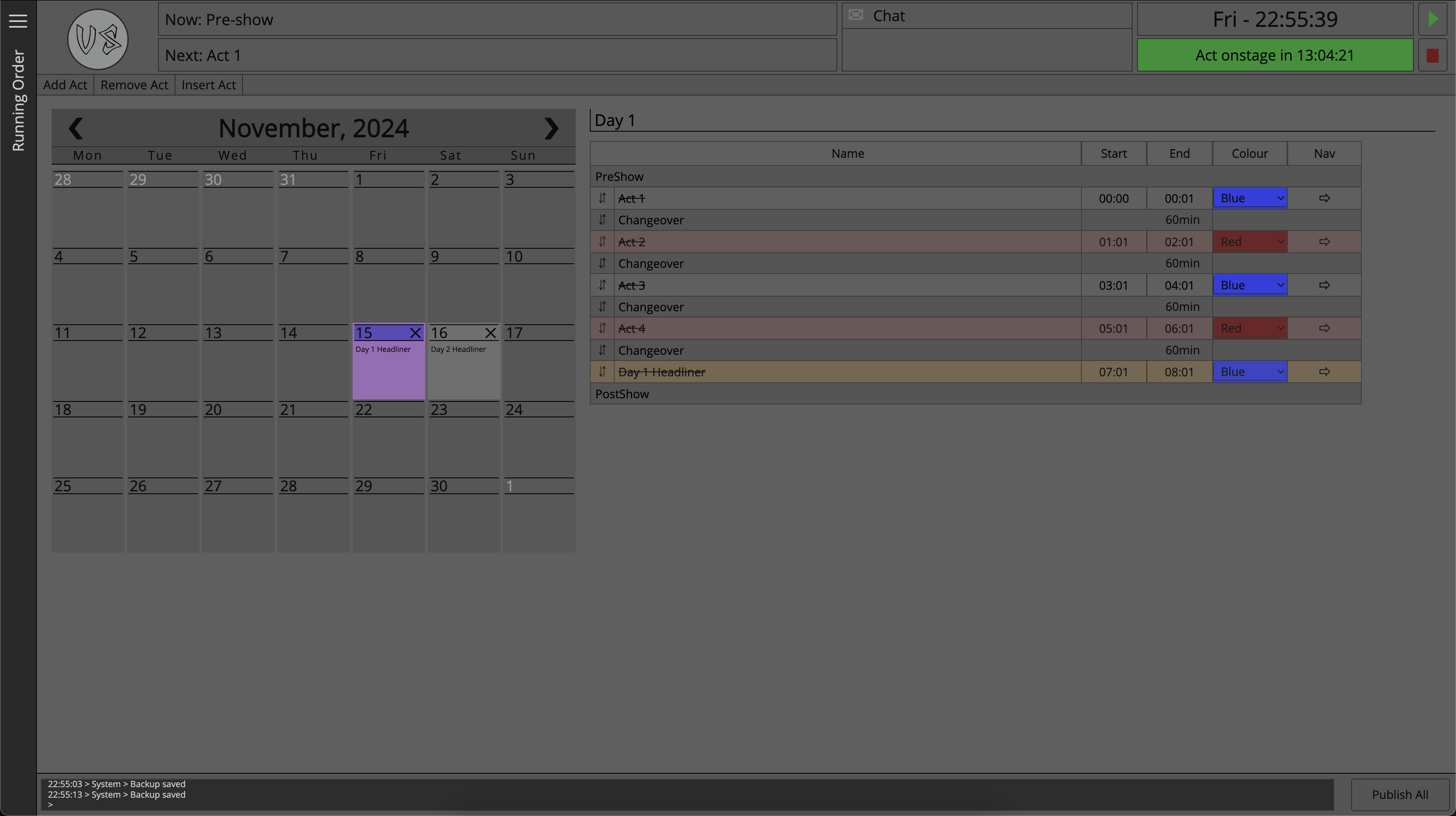
Double day Overview
First select a day to view in the single day view, then, holding the SHIFT key on the keyboard select a second day from the calender. Both days will highlight pink on the calender view.
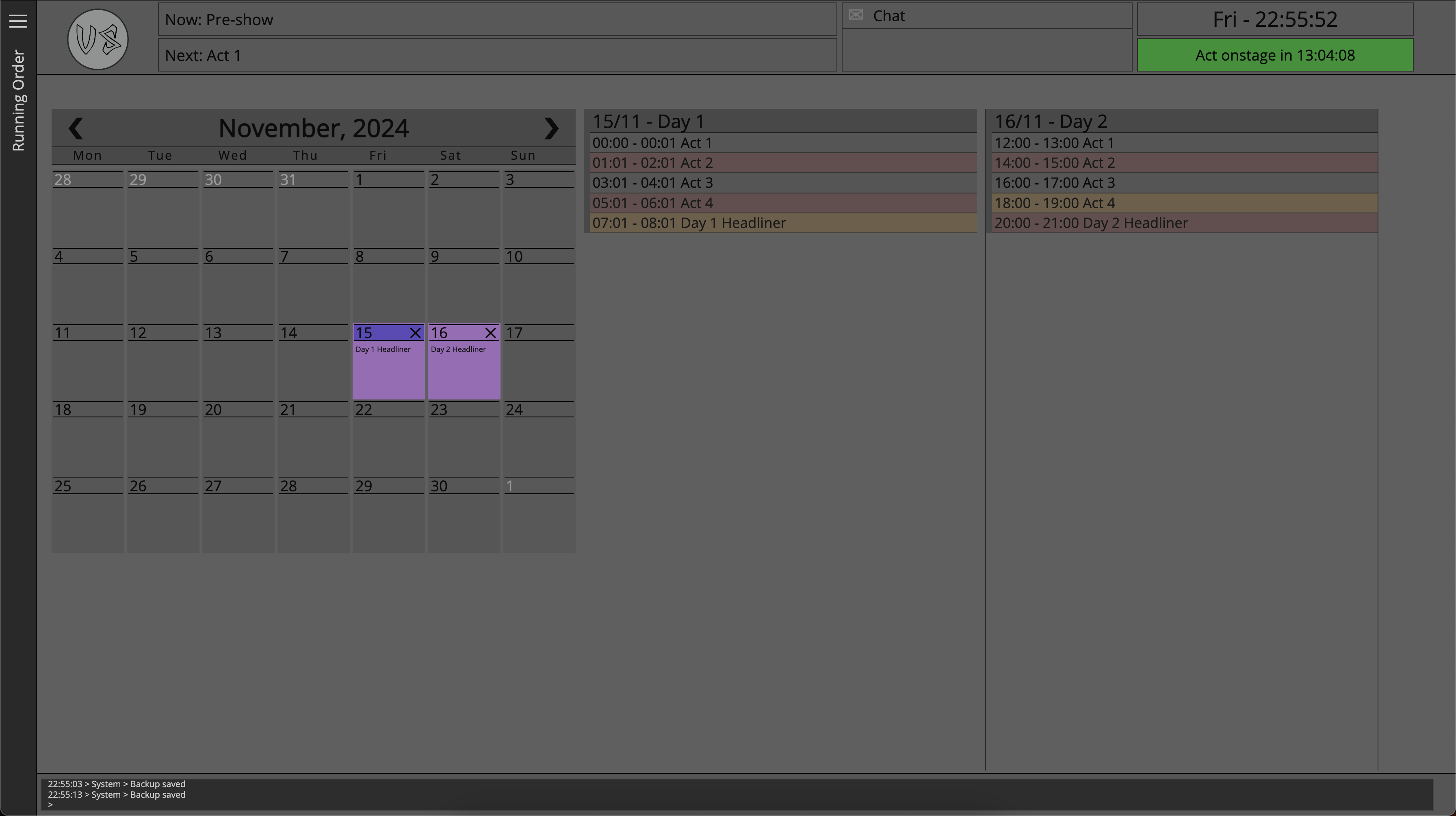
Act colours
The overlay colour of the act name represents the information below, in the context of an act the colours represent the same information across all pages of Master PAtch and remote Viewers
| Colour | Definition |
|---|---|
| Red | The data for the act has been marked as 'provisional', i.e not yet confirmed by the act, 'provisional' will supersede all other options if it has been assigned |
| Grey/None | The data for the act has been marked as neither 'provisional', or 'self contained' |
| Yellow | The data for the act has been marked as 'self contained' |
Reorganizing the event
Master Patch has been designed so that last minute changes to production schedules are very easy and fast to implement to a show file. Days and Acts can be dragged and dropped to reorder, reorganize and redefine the event.
Act on to Act
Dropping an act either before or after another act will result in the running order for that day being updated.
If the user is dropping an act onto another act from the same day, then the day will be reorganized with the updated running order.
An act that is moved retains it’s name, if a colour has been assigned to the act, it will also retain the colour. An act that is moved will not retain its start or end times.
If the user is dropping an act from a different day then the dropped act will be inserted at the drop point, this can result in a Timing Red Flag being created in the day which will need to be manually resolved.
Holding the SHIFT key at any point in the drag and drop process will duplicate the original act at the drop location, this can be useful for acts that occur on multiple days or throughout the event, such as a house band, or comedian.
Day on to day
The user is also able to drag and drop days within the event, when doing this action, the user is presented with the following options depending on the data contained within a day:
- Combine
- Overwrite
Day with acts onto day without acts
The day and all day data will be relocated to the drop location without prompt from the user.
Day with acts onto day with acts
The user will be given the option to combine or overwrite the data in the drop location with the day being dropped.
- Combine: the data from each day will be merged together into the drop location.
- Overwrite: the data from the day being dragged will overwrite the data in the destination day. All destination data will be overwritten. The origin day will now contain no information.
When performing a combine of two days, Master Patch will try to organize acts in the destination day in chronological order, however it is likely that this process will create Timing Red Flags which need to be manually resolved.
Day with SHIFT held
If the keyboard SHIFT key is held during a drag and drop operation, the same process will occur as without the SHIFT key being held, however the data will be duplicated from the origin day into the destination day. This is to say that the destination day will still be overwritten or combined based on the users selection, but the origin day will retail all its data.
The user can look at this as a way to duplicate data from one day into multiple other days.
Timing Red Flag warnings
Despite what some promoters may believe, there is only 24 hours in a day, days within Master Patch follow the same rule.
When the user creates a situation which is impossible within the confines of a 24 hour day, Master Patch will generate a Timing Red Flag Warning, the rules round red flag warnings are:
- An act cannot start before the previous act has finished.
- A day cannot have more than 24 hours from the first to the last act of the day.
If there is an unresolved Timing Red Flag in the event then the following will also be true.
- The event timing system is disabled.
- Publishing of an act or an event will be blocked.
Publishing
To learn more about publishing see the Publishing page of the docs