Act Page
This page is intended to give the user an introduction to the Act page, which is where the user can manage all data for a specific Act.
The Act Page can be navigated to either from the main side menu, or from one of the overview options in the Event Overview Page.
The Act Page is the main area where all data associated with an act is maintained.
User Interface
The Act page is made up of the following user interface elements:
- Ribbon Menu
- Quick data access area
- Channel List
- Inventory utilization tables
- Side Slider Tab
Ribbon Menu

Cut channel
With a channel selected, the user can cut the data from the row to the clipboard.
Copy Channel(s)
Copy one or more selected channels to the clipboard.
Paste Channel(s)
Paste data from the clipboard to a channel, the selected channel is where the data will be pasted data in the row is overwritten.
Clear Channel
Clear all data from the selected channels.
Import Act Data
Opens a window allowing the direct import of Act data to the page, this includes an import scope to define which data is imported.
Quick data access area
The quick data access area gives access to a number of useful fields which the user might want to update quickly, which are also useful as an overview.
Channel List
The main body of the page is taken up by the channel list. The channel list has a few helpful features which make entering and updating act data quick and easy.
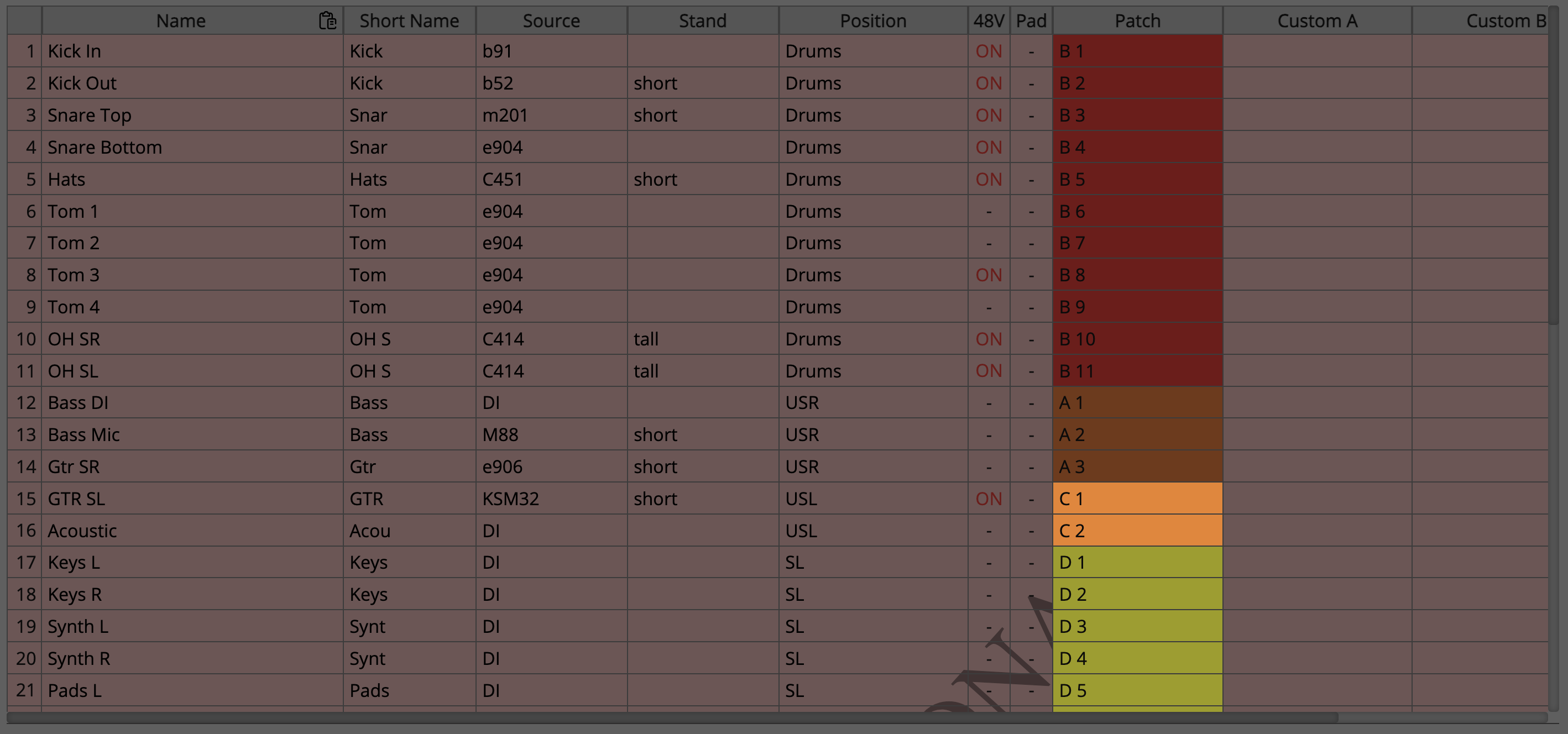
Short name column
Some mixing consoles only allow for a limited number of characters to be assigned to a channels digital 'scribble strip'. By setting the number of characters for the short name in the Preferences section, whenever the user enters a new channel name, the first amount of characters up to the limit set in preferences is automatically pulled into this column. This can be a helpful way to visualize what the channel list will look like on one of these consoles.
Source & Stand
By building an inventory in the inventory page of the project section, when the users begins to type the name of a source or stand, the channel list will give options from the projects inventory. Also, populating information in the Source and Stand columns will populate the inventory summary tables to the right side of the channel list.
48V
While this button can be toggled manually, it can also be toggled automatically depending on the source the user has entered. If an inventory has been built, and a source has been assigned to have 48V ON for that source, then every time the user adds that source to the channel list it will automatically toggle the phantom power. The global toggle setting can be changed in the Preferences setting.
Position
The position column can be toggled to be visible inside of the patch matrix view, this is helpful when making patches from the matrix view.
Patch
The patch column shows the patch assigned to the channel, this can be edited in multiple places, one of which being here in the act page. Simply enter the name and channel numbers of the box the channel should be patched to, and the patch column will update to show it. The user will get the same error checking here as they do in the Matrix Patch view.
Custom Columns
These columns are useful for custom data which the user also wants to track, but don't want to conflict with other data in the table.
All columns
All columns can be dragged and dropped in case the user prefers the table in a different view.
All rows
All rows can be dragged and dropped in case the user needs to move channels around, a drag and drop of a channel is a like for like action, so the user doesn't need to consider updating any information, Master Patch takes care of all of that for the user.
Inventory overview tables
The inventory overview tables can be found to the right of the main channel list table. While these of course give an overview of the inventory required to build this act, these tables have a couple of other useful features.
Quantity used and available
The # column shows the user how many sources or stands are needed in total for this act, while the Available column shows the user how many of those devices are available after the subtraction of the devices needed to build the act. Green in Available means there are enough items in inventory to build this act, while orange indicates there are not.
Pre/Post act builds
Either side of an inventory item can be seem some coloured dots. These dots show the availability of devices based on the needs of the act before, and the act after the one the user is looking at. If a light is green, it means there is enough inventory to build the act before/after, including this act, while a red pulsing light indicates that there is not enough inventory of that item to build both the current act and the act before/after. This gives the user a quick overview of if an adjustment in allocations in the channel list is needed.
Substitutions view
By default, the inventory summery tables only shows the inventory needed to build this act, however the user might find that you there is not enough inventory of the first preference of a device, and a substitute with an alternative option from the inventory is required. By double clicking on the table header, the table overview will also show all devices in the inventory, this is a quick way to see what is available and viable substitution options at a quick glance.
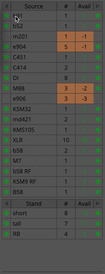
Export Data
At the bottom of the Act Page the options to export data can be found. When exporting act data there are a few options available to the user.
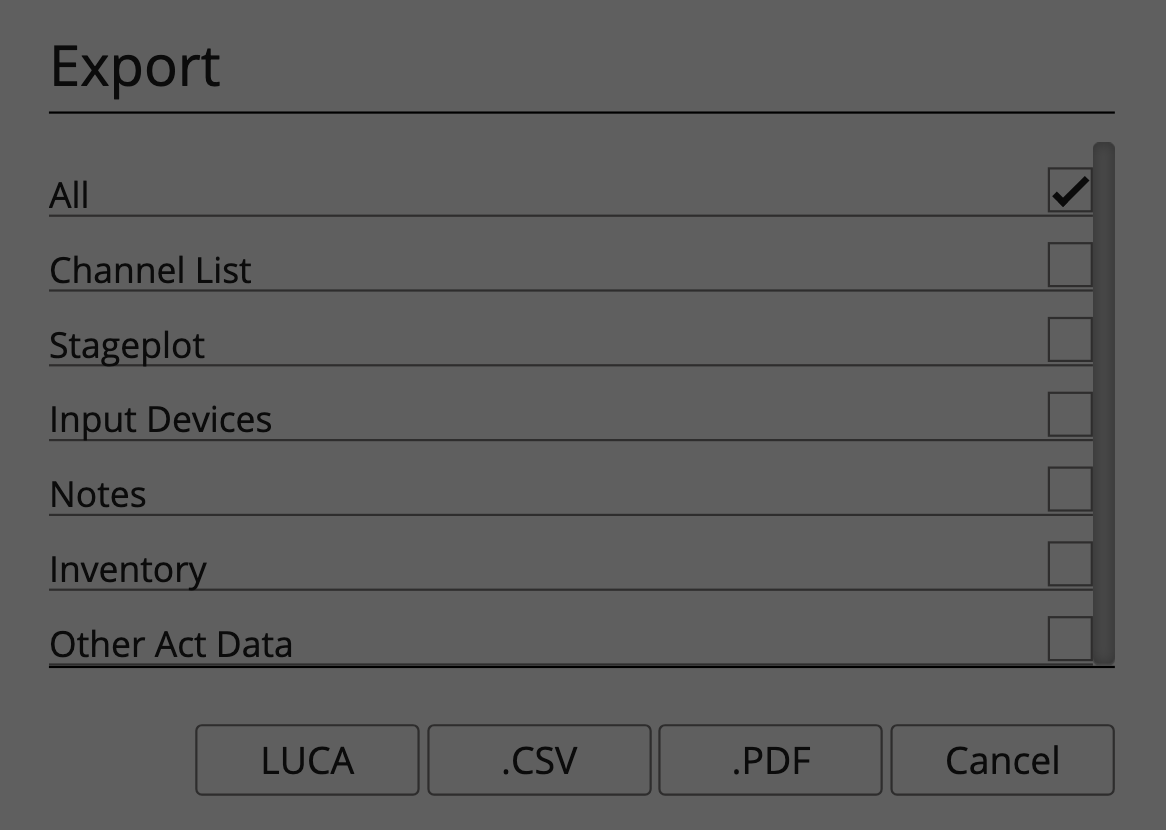
- KRILL, the proprietary file type for an act, allows easy import to other instances of Master Patch.
- CSV, useful for incorporating into other programmes.
- PDF, useful for advancing or presentation purposes.
For more information on exporting data from Master Patch, please see the Exporting Page
Publish
For more information on publishing, please the see Publishing Page
The Side Slider

On the right hand side of the page a series of buttons can be found, clicking on one of these buttons will navigate the user to the side slider tab for that button, these are:
- (P) Matrix Patch
- (SP) Stageplot Builder
- (OP) Output Patch
- (IPD) Input Device View
- (N) Notes and Queries
- (D) Other Act Data
For more information on the side slider pages, see their dedicated pages