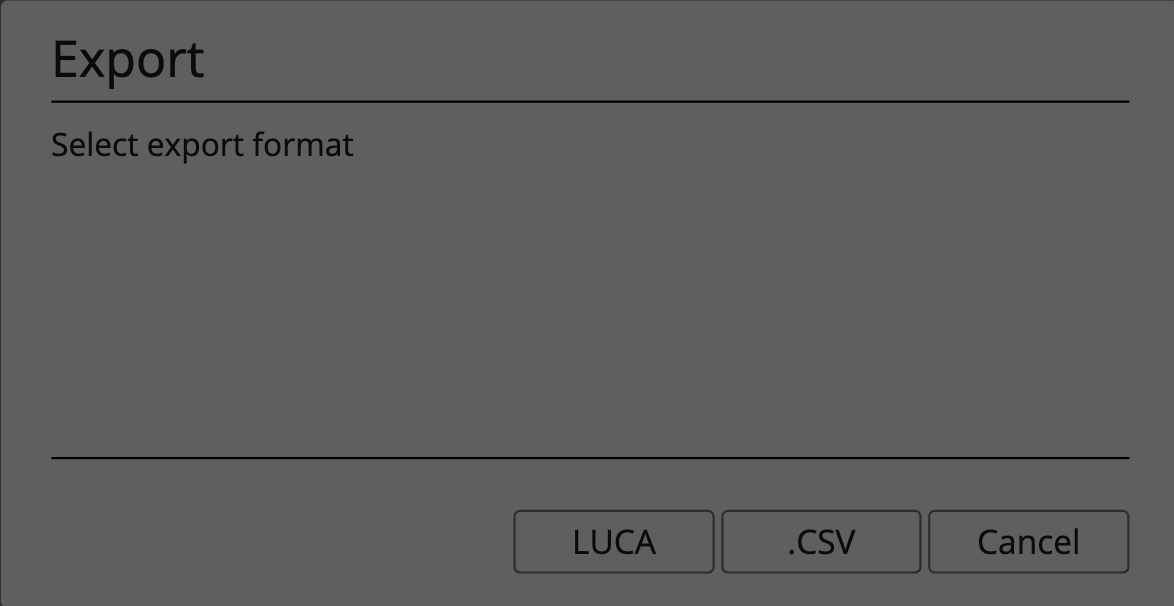Inventory
Master Patch is built with a comprehensive inventory system which helps the user to plan equipment allocation and optimization.
Users are able to build their own custom inventory sets or import their common sets exported from another Master Patch files.
The Inventory page, inside of the Project section, is where the user is able to build and manipulate inventory items.
The inventory page is made up of the following areas:
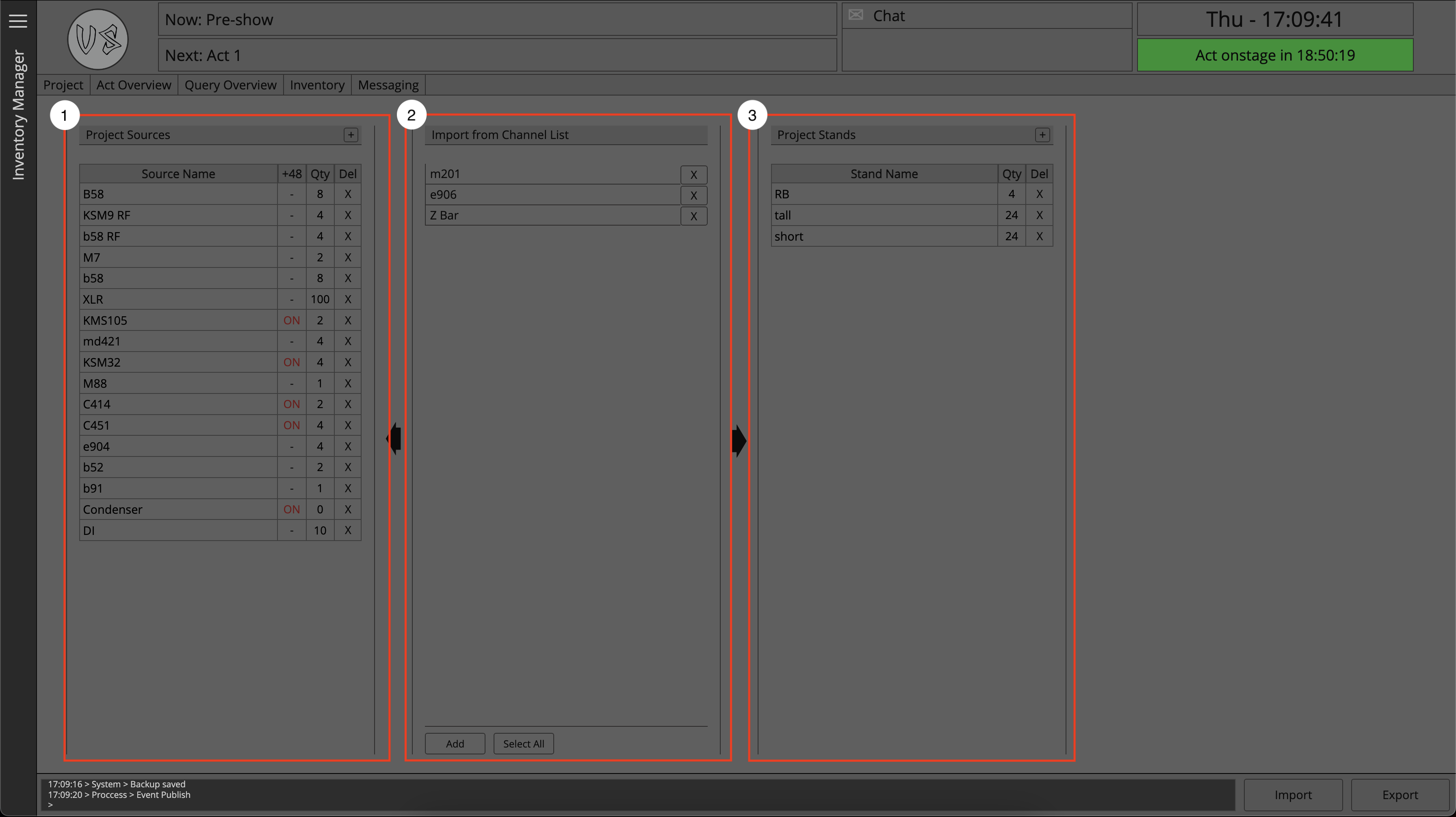
- The sources section
- The summarized data section
- The stands section
The sources section
The sources section is where all sources currently in the projects inventory will be shown.
Each source has the customizable attributes of a name, +48v (Phantom Power) and quantity value.
+48v
When the user toggles the +48v button for a source in the inventory, they are given the option to Globally Update the +48v setting for the source.
Upon selecting 'Update', Master Patch will go through the entire project and toggle the state of the source's +48v value to match that of the inventory value.
If the user ops for 'Don't Update' then the value will not be changed in the project, however any new instances of that source being added to an act will have the +48v status as per the Inventory.
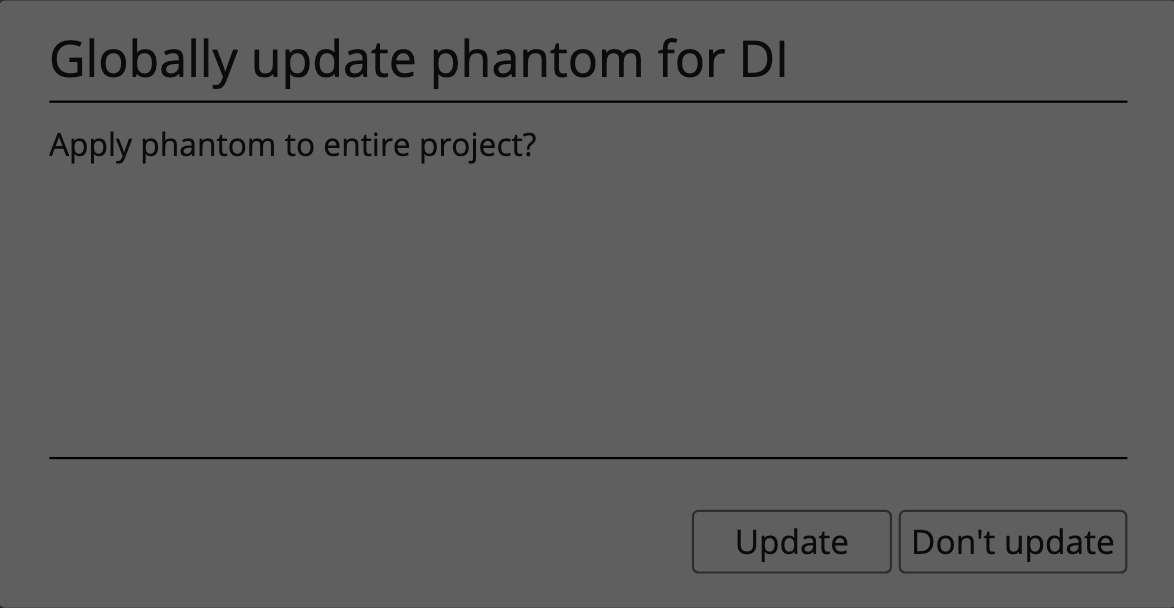
Quantity
The quantity value represents how many of that inventory item are available for use in the project.
This is the value that Master Patch will use to calculate availability of that inventory item throughout the project.
Removing inventory items
Inventory items can be removed from the inventory using the 'X' at the end of each row.
If an item is removed from the inventory, but it still exists somewhere in a channel list within the project, then it will reappear in the summarized data section.
The stands section
The stands section behaves in the same way as the sources section, except that the stands section is intended for stands available for use in the project as opposed to sources, and so does not feature a +48v toggle button.
The summarized data section
The summarized data section is where the user is able to move items that appear in the channel lists of acts into the Inventory.
The central section of the Inventory Page, called the summarized data section is where all inventory items (both sources and stands) that appear in a channel list but are not in the inventory will be shown.
The user then has the ability to select from this list and add these items into the inventory.
Upon adding the item to the inventory, the user is given the option add, skip, or transform the inventory item.
Add
Adding an inventory item will move the item from the summarized data section into either the sources or stands section.
Skip
Skip will pass over that item and ignore it, meaning it will not be added to the inventory list and will remain in the summarized data section.
Transform
Transform allows the user to take an inventory item and transform it into another inventory item that already exists in the inventory.
This can be useful if for example the user has imported some data, and in doing so imported the same source but with a similar name.
For example, lets imagine the user imports an act and in the channel list there is a source called 'BETA52'.
If the inventory of Master Patch already contains a source called 'b52', then the user will now have two instances of an inventory item that are essentially the same thing. In order to deal with this, the user could select the B'ETA52' from the summarized data section, add it to the inventory and when prompted select Transform, the user will then be presented with a list of all the inventory items already in the inventory which they can then transform their selected item into.
When the user selects the item to transform, Master Patch will go through the entire event and find any instance of that item and update it with the new name.
Once an item has been added to the inventory then it will become selectable to the user in the drop down menus in the channel list of the Act page.
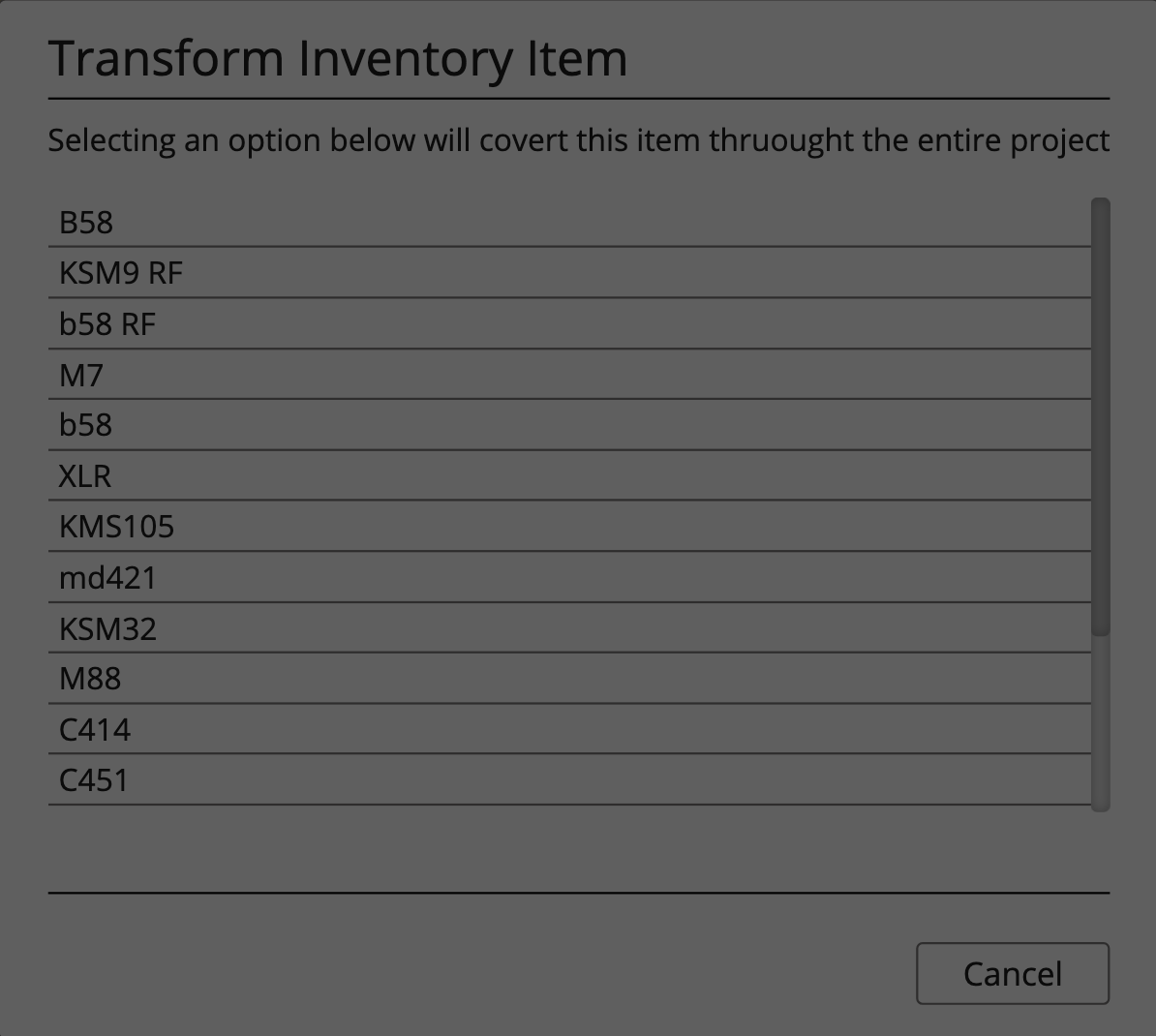
Inventory Optimization
Once an inventory has been built, Master Patch is able to report information on usage of inventory items in the act page.
As the user adds sources or stands to the channel list, the utilization tables on the right of the act page will begin to populate and give feedback on the availability of inventory items.
Next to the name column, two additional columns can be seen. # and 'Avail'.
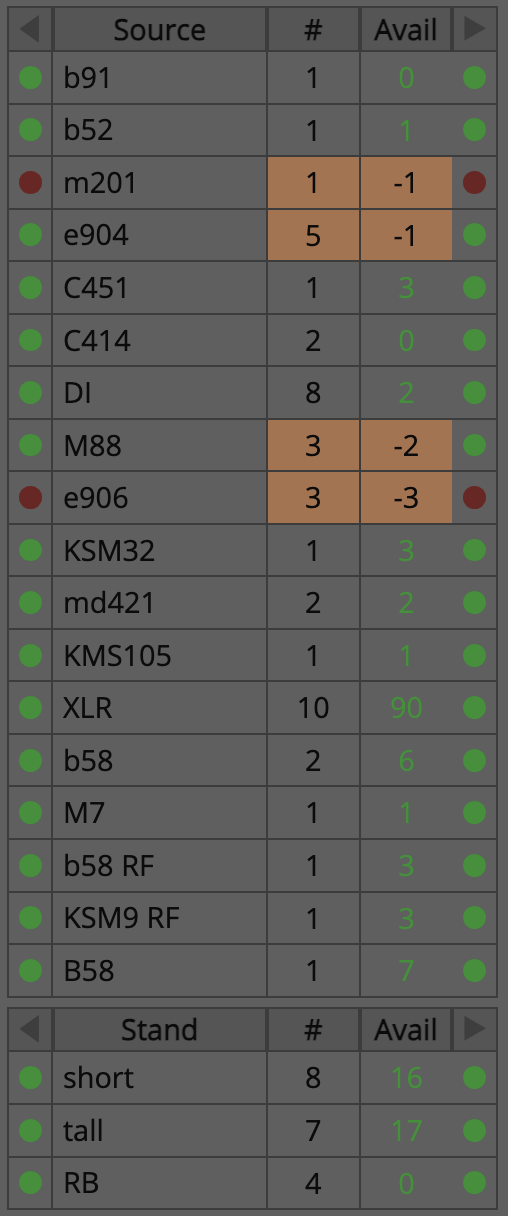
#
Shows the quantity of that inventory item required to build the channel list.
Avail
Shows the quantity of that inventory item remaining in inventory minus the amount needed to build that act, therefore it is possible for this number to be grater than the total number of the inventory item in stock.
Colour warnings for Inventory Optimization
Each row of the utilization table has a set of colour warnings to inform the user on the availability of inventory items. These warnings are:
- Red or Green light to the Left of the inventory item
- Red or Green light to the Right of the inventory item
- Orange backgrounds behind # and Avail
Red or Green light to the Left of the inventory item
If a red light shows to the left of the inventory item this means that there is not enough of that item to build both the act currently being viewed, and the act preceding it.
In contrast, a Green light before the inventory item shows there is enough of this inventory item to build both the act currently being viewed, and the preceding act.
For example, if the inventory had a total of 5 x Tall stands, the current act being edited needed 4, and the previous act also needed 4, that would mean in order to build both acts simultaneously, the inventory would need to have a total of 8 Tall stands, but as it only contains 5 there will be a shortage between these two acts, and the red light will show.
Red or Green light to the Right of the inventory item
The Red or green light to the right of the inventory item has the same function as its twin to the left, but instead of indicating availability for the act prior, the Red and Green lights to the Right of the inventory item indicate the inventory availability for the 'next' act.
Orange backgrounds behind # and Avail
The orange background behind # and Avail will show when there is not enough of that inventory item to build the current act in view/being edited.
For example if you had 5 x Tall Stand in the inventory, but the act being edited needed 6 x Tall Stands, then the orange background would show, and the avail column would show '-1'.
Substitutions
The user may sometimes find themselves needing to seek a substitution for an inventory item. Perhaps there is not enough inventory of a certain source type, or maybe a guest mix engineer would prefer a different source on a specific instrument.
By double clicking on the header of the utilization table, the table will flip to show all inventory items, regardless of if they are used in the act or not.
This makes it quick and easy to find or offer substitutions for shortages or requests.
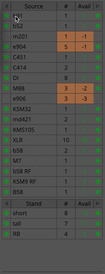
Exporting an inventory
In the Inventory page the user has the ability to Export an Inventory from Master Patch as a .mpi file (Master Patch Inventory).
This mpi file can then be imported into other instances of Master Patch.
In this way users or entities are able to build inventory sets which they commonly use and then simply import them into projects as needed.